Isn’t forgetting your social media account passwords the most frustrating thing? And it can become a nightmare if Instagram does not send a password reset. But why is that, and how can we solve it?
When you request the Instagram password reset email, it might go into the spam folder, or the SIM network provider may cause an issue retrieving the SMS. If you do not receive a password reset email or SMS, this could be due to the incorrect or mistyped email or phone number, outdated Instagram app, or stored cache data in the device. To fix this, update the app, clear the cache data, and request a new password reset email or SMS using a fast internet connection.
Below, you’ll learn why Instagram is not sending password reset and what steps you can take to troubleshoot the issue.
Why is my instagram code not sending?
If your Instagram is not sending password reset emails, this could happen for the following reasons.
- The Instagram password reset email could be in the spam folder.
- You may have given the wrong email when sending a password reset on Instagram.
- You might have given the wrong phone number while configuring 2-factor authentication.
- Your SIM card provider server is causing this issue.
- Your browser and smart device’s cache and cookies files are causing conflict.
- An outdated Instagram app can also be the reason.
- Your poor internet connection might be responsible.
- Instagram server outages can also be the reason.
How do I find the Instagram password reset email?
If you have recently requested the Instagram password reset email, this might have been received in the spam folder instead of the email box. Once you have the email, mark the email “Not Spam” for the future.
Here is how you can find the email in the spam folder and mark it “Not Spam.”
Desktop:
- Open a web browser.
- Click on the “Spam” / “Junk” folder.
- Search for “Password Reset Email.”
- Mark it as “Not Spam,” or move it to your inbox.
Android And iPhone:
- Open your email app.
- Click on the menu icon.
- Tap on “Spam” / “Junk.”
- Search for “Password Reset Email.”
- Mark it as “Not Spam,” or move it to your inbox.
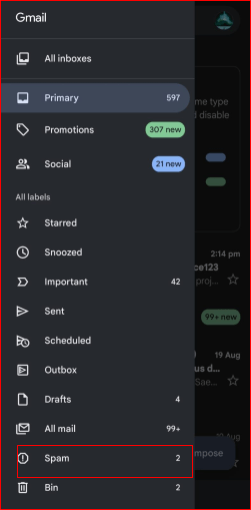
Notes: If you have not received the email, even in the spam or SMS, you can follow this article to eliminate this issue.
How do I fix the Instagram to send password reset?

If you have requested the instagram password reset through email or SMS and have not received it. To fix this, update the Instagram app, clear the Instagram or browser cache, ensure you have typed the correct email or phone number, and request the new password reset email or SMS.
Here are the 7 easy-to-follow steps to get the password reset email or phone number directly in your email or SMS Messanger
1. Update Your Instagram App
An outdated Instagram app can be one reason for Instagram’s password reset problem. It might have temporary bugs causing conflicts between the device and the Instagram server. You should update your Instagram because developers regularly address user-reported problems in updates. To do this, follow these steps:
Android:
- Open “Google Playstore.”
- Find “Instagram.”
- Tap on “Update.”
iPhone:
- Tap on the “Appstore” icon.
- Select “Updates.”
- Find “Instagram.”
- Tap on the “Update” button.
Desktop:
- Open “Microsoft Store.”
- Select “Library.”
- Click on “Apps.”
- Click on “Get Updates.”

2. Clear Cache Of Browser And Instagram App
If your Instagram reset password is not working, stored browser cache and cookies or Instagram app cache could also be the reason. The outdated data creates conflicts during the authentication process. You should clear it to minimize the risk of errors in resetting passwords. To clear the cache data from your device:
Android:
- Go to the phone’s “Settings.”
- Open “Apps” / “Applications.”
- Tap on “Instagram.”
- Choose “Storage.”
- Tap on “Clear Cache.”
- Tap “Clear Data.”
- Restart the “Instagram” app.

iPhone:
- Open “Settings.”
- Go to “General.”
- Find “Instagram.”
- Tap on “Reset Cache on Next Start.”
- Log in again on “Instagram.”
Desktop:
- Open “Chrome.”
- Click on the three dots.
- Select “Moor Tools.”
- Click on “Clear browsing data.”
- Select “Cookies and other site data.”
- Select “Cached images and files.”
- Click on “Clear Data.”
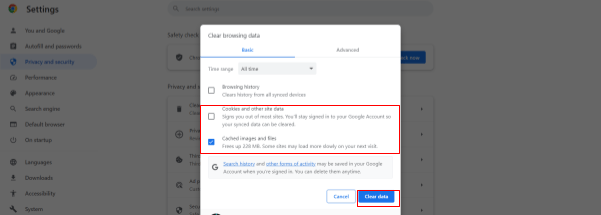
3. Switch To A Fast Internet Connection
A slow and poor internet connection can disturb many apps’ functions, including Instagram. You may not be receiving the password reset link because of slow internet. Switch to a fast internet connection by following these steps:
Desktop:
- Click the “Wi-Fi icon” in the system tray.
- Select a secure Wi-Fi network.
- Enter the network password if prompted.
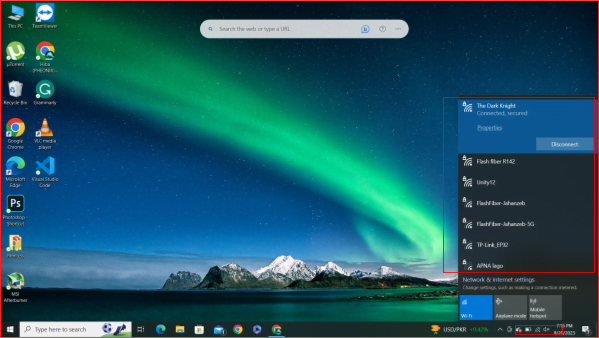
Android:
- Open the “Settings.”
- Tap on “Network & Internet” / “Connections.”
- Select “Wi-Fi” / “Mobile network.”
- Tap on a different network connection.
iPhone:
- Open the “Settings.”
- Tap on “Wi-Fi” / “Cellular.”
- Select a different network by tapping on it.
4. Switch To Incognito Mode
Your browser-stored data and files might interfere with the Instagram reset password link. You can try using an incognito browser because it will bypass accumulated cache, cookies, and extensions. To implement this, follow these instructions:
- Open your email.
- Copy the link “Reset your password.”
- Open “Google Chrome.”
- Select the “three dots icon.”
- Tap on “New Incognito Window.”
- Paste the copied link in the new Incognito window.

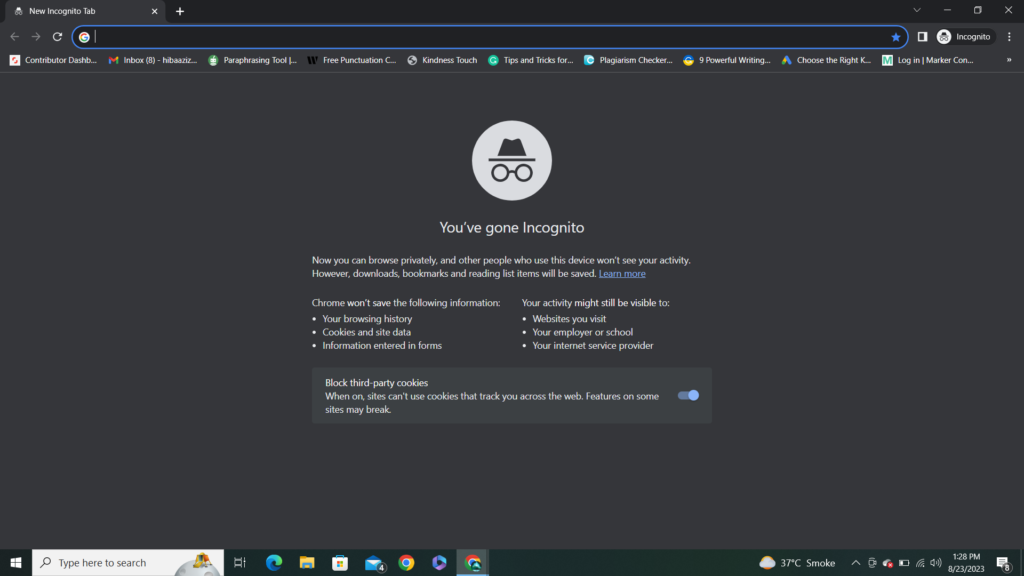
5. Verify Email Address Or Phone Number.
While requesting another password reset email or SMS, ensure you can access your email and phone number to receive the email or SMS. Before you request, ensure you have typed the correct email or phone number.
6. Get a New Password Reset Link
If Instagram is not sending a password reset email link, get a new password reset link. Technical glitches, expired links, or network issues can render the initial link ineffective. To request a new one, follow these simple steps:
Mobile:
- Open the “Instagram” app.
- Tap “Forgot password?”
- Enter your email address, username, or phone number.
- Tap on “Next.”
- Select “Send an Email” / “Send an SMS message.”
- Tap on “Reset your password.”
Desktop:
- Open your web browser.
- Go to the Instagram website.
- Click “Forgot password?”
- Enter your email, username, or phone number.
- Click “Next” or hit Enter.
- Select “Send an Email.”
- Tap on “Reset your password.”
7. Login With Facebook
If you have linked your Instagram account to Facebook, you can easily reset your Instagram password by logging through Facebook. It will strengthen the security reset process because of interconnected authentication systems. Try this by following these steps:
- Open the “Instagram” app.
- Tap on “Log in with Facebook.”
- Type your Facebook username and password.
- Set a new password for your Instagram twice.
Related Articles:
Facebook Messenger Not Showing Names
Conclusion:
In this article, we have explained why Instagram is not sending password reset links. We have also discussed 7 troubleshooting ways to solve the problem. If you have tried all the above solutions but cannot reset your password, you should report this problem to the Instagram Help Center.
