Facebook Messenger is one of the most used social media messaging apps for chatting with people around the globe. It frequently modifies user interface and features in their updates. Despite that, users sometimes encounter issues. A common concern arises when Facebook Messenger does not show names. What will you do to fix it?
If your Facebook Messenger is not showing names, you might have an enabled “Data Saver” mode, built-up cache, outdated Messanger app, or device software. To solve the problem, turn off the “Data Saver” mode of Messenger and the device. If it doesn’t help, clear cache data and update the app and device software.
In this article, we will explain why your Facebook Messenger is not showing names on iPhone and Android. We will also discuss some troubleshooting methods to solve the issue.
Why is Facebook Messenger not showing names?
If your Facebook Messenger is not showing names on iPhone and Android, below could be some reasons:
- A poor and unstable internet connection can cause the problem.
- You may have enabled Facebook Messenger data saver mode.
- Your device’s saver mode could be the issue.
- Your Facebook Messenger app could be outdated.
- The operating system of your device is not updated.
- Your device might store cache data in the background
- There might be a server outage issue.
How do I fix Facebook Messenger to show contact names?

Suppose your Facebook Messenger is not showing names. In that case, it might be an unstable internet connection, enabled “Data Saver” mode on your device or app, built cache data, or outdated app or device software. To fix the issue, switch to a stable internet connection, turn off “Data Saver” mode, and update the app and device’s operating system.
Here are the 8 easy-to-follow steps you can follow to eliminate this problem.
1. Switch To A Stable Internet Connection
Your slow or unstable internet connection could be responsible for the problem because the Messenger app may struggle to load all the necessary data, including names and profile information. A stable and fast internet connection can help Messenger synchronize with Facebook’s servers and fetch updated data. Here is how you can switch to a better network connection:
Android:
- Open the “Settings.”
- Tap on “Network & Internet” / “Connections.”
- Select “Wi-Fi” / “Mobile network.”
- Connect to a different network by tapping on it.
iPhone:
- Open the “Settings.”
- Tap on “Wi-Fi” / “Cellular.”
- Select a different network by tapping on it.
2. Disable Messenger Data Saver Mode
If you have enabled “Data Saver” mode in Messenger, it might cause a problem showing names. It lowers the amount of data the app uses to function properly. Turning it off will enhance your experience by loading data at higher quality and speed. Here are the steps to do this:
- Open the “Messenger” app.
- Tap on three horizontal lines.
- Tap on the “Settings” icon.
- Scroll down and tap on “Data Saver.”
- Toggle off the “Data Saver” option.

3. Turn off Device Data Saver Mode
Enabling Data Saver Mode on your device can also result in Facebook Messenger not showing names. It happens due to low data usage, which results in slower media loading and restricted background data. Disabling data saver mode prevents delays in content loading and overall app activities. Follow these steps to do this:
Android:
- Open the “Settings.”
- Tap “Network & Internet” / “Connections.”
- Tap on “Data Saver.”
- Turn off the “Data Saver” toggle.

iPhone:
- Open the “Settings.”
- Tap on “Cellular” / “Mobile Data.”
- Turn off the “Low Data Mode” toggle.
4. Update the Facebook Messenger
Your outdated Messenger app can cause issues in showing names because it might be incompatible with the latest server-side changes made by Facebook, resulting in data synchronization problems. Updating your Messenger app can resolve the problem by removing bugs, improving performance, and ensuring compatibility with the latest features and data. Here are the steps to do this:
Android:
- Open “Google Playstore.”
- Find “Messenger.”
- Tap on “Update.”

iPhone:
- Tap on the “Appstore” icon.
- Select “Updates.”
- Find “Messenger.”
- Tap on the “Update” button.
5. Clear Messenger Cache and Data
If your Facebook Messenger is not showing names, your app cache and data might be the problem. These temporarily stored files might be corrupted, hindering the UI of Messenger. Clearing them will improve your overall app performance; here is how you can do it:
Android:
- Go to the phone’s “Settings.”
- Open “Apps” / “Applications.”
- Tap on “Messenger.”
- Choose “Storage.”
- Tap on “Clear Cache.”
- Tap “Clear Data.”
- Restart the “Messenger” app.
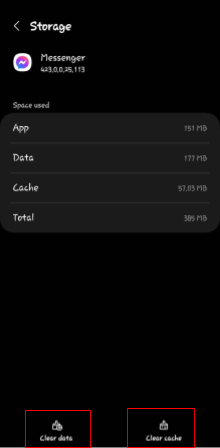
iPhone:
- Open “Settings.”
- Go to “General.”
- Find “Messenger.”
- Tap on “Reset Cache on Next Start.”
- Log in again on “Messenger.”
6. Update Device Software
Your outdated device software can lead to compatibility issues, glitches, and security vulnerabilities, causing problems with data display, like missing names in Messenger. Updating device software ensures compatibility and accurate data presentation, fixes bugs, optimizes performance, and improves security. Here are the steps to do this:
Android:
- Open “Settings.”
- Select “System.”
- Tap “Software Update” or “About Phone.”
- Select “Check for updates.”
- Download and install updates.
iPhone:
- Open the “Settings” app.
- Go to “General.”
- Tap “Software Update.”
- Tap “Download and Install.”
7. Uninstall And Reinstall Messenger App
If your Facebook Messenger is not showing names, uninstalling and reinstalling can help resolve app-specific glitches, refresh data, and ensure a clean installation. Reinstalling the Messenger app gives a fresh start, permitting it to fetch and display data, including names. To do this, follow the instructions:
Android:
- Long-press the “Messenger” icon.
- Tap on “Uninstall.”
- Select “Confirm.”
- Open the “Google Play Store.”
- Search for “Messenger.”
- Tap the “Install” button.

iPhone:
- Long-press the “Messenger” icon.
- Tap the “X” icon.
- Confirm “Deletion.”
- Open the “App Store.”
- Search for “Messenger.”
- Tap on the “Get” button.
8. Report Technical Problems
If none of the troubleshooting methods worked and Messenger is still not showing names, you can “Report Technical Problem” within the app. Below are the instructions to report a problem on Messenger:
- Open “Messenger.”
- Tap on a chat.
- Select the “i” icon.
- Tap on the three dots menu.
- Select “Report technical problem.”
- Give a screenshot of the problem.
- Write your complaint and submit it.
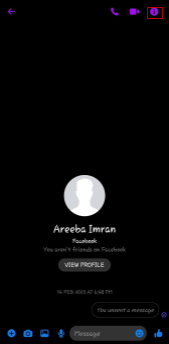

Related Articles:
TikTok Videos Not Playing In Browsers
Instagram Stories Not Working Today
Conclusion:
In this article, we have discussed the causes of Facebook Messenger not showing names. We have also given 8 methods with step-by-step instructions to fix the issue. If you have tried all the solutions but your problem persists, it must be a Facebook Messenger server outage. Report your problem to the Facebook Help Centre.
