Are you one of the Instagram stories fans, but it is not working today? What will be your first action to solve it, and what might be the reasons for it?
If your Instagram stories are not working, you might have accumulated app cache data or have a slow internet connection. To fix the problem, clear your Instagram app cache data and switch to a fast internet connection. If the stories still do not load, force stops and relaunch the Instagram app or update your device’s operating system.
In this article, we will explain the causes of the Instagram stories loading problem. We will also give you 8 troubleshooting solutions to address the loading of Instagram stories.
Why are my instagram stories not loading?
If your Instagram stories are not working on your iPhone and Android, below are some of the reasons:
- Your Instagram app might have buildup cached data.
- Instagram app-stored data can be the cause of this issue.
- Unstable or poor Internet connection can affect Instagram stories.
- Your outdated app causes Instagram stories not to function properly.
- Your phone’s data saver might cause the problem.
- Instagram server outages can result in stories not loading.
- The outdated operating system of the device can delay Instagram stories’ loading.
How do you fix Instagram stories not working?

If the Instagram stories are not loading, it could be due to accumulated cached data or an outdated app and device’s operating system. To get the stories to work again, clear the Instagram app cache data, switch the network connection, and update the device’s operating system.
Here are the 8 easy troubleshooting methods to get Instagram stories to work:
1. Clear Instagram App Cache Data
The cache buildup of Instagram causes glitches because of stored corrupted files. Clearing it can resolve the bugs. So, when your Instagram stories are not working, you should clear the app cache data. Here are the easy steps to do this:
Android:
- Open “Settings.”
- Select “Apps” / “Applications.”
- Tap on “Instagram.”
- Choose “Storage.”
- Tap on “Clear Cache.”
- Tap “Clear Data.”
- Restart the “Instagram” app.

iPhone:
- Open “Settings.”
- Select “General.”
- Find “Instagram.”
- Tap on “Reset Cache on Next Start.”
- Log in again on “Instagram.”
Note: If the Instagram app cache option is unavailable on your iPhone, you can delete and reinstall it. To preserve your data, you can “Offload App” before uninstalling.
2. Switch To Better Internet Connection
If your Instagram stories are not loading on your Android or iPhone, you might have a poor or unstable internet connection. It can happen due to inadequate data transfer speed. Therefore, you should check your internet connection’s speed and switch to another network. Here are the steps to switch network connection:
Android:
- Open the “Settings.”
- Tap on “Network & Internet” / “Connections.”
- Select “Wi-Fi” / “Mobile network.”
- Choose a different network by tapping on it.
iPhone:
- Open the “Settings.”
- Tap on “Wi-Fi” / “Cellular.”
- Select a different network by tapping on it.
3. Force Stop And Relaunch Instagram App
If clearing cached data does not help, you should force stop and relaunch the Instagram app. It can clear any temporary glitches and establish a fresh server connection, potentially resolving connectivity issues. Try this simple troubleshooting method by following the steps:
Android:
- Open the “Settings.”
- Tap on “Apps” / “Applications.”
- Select “Instagram.”
- Tap on “Force Stop.”
- Press the Home button.
- Relaunch the “Instagram app.”
iPhone:
- Double-click the “Home” button.
- Find the “Instagram app preview.”
- Swipe up on the “Instagram app preview.”
- Go to your home screen.
- Relaunch the “Instagram” app.
4. Update Instagram App
Using an outdated Instagram app might create problems in stories. It lacks essential bug fixes, optimizations, and compatibility improvements for seamless story display. To avoid this problem, follow these simple steps to update your Instagram app:
Android:
- Open “Google Playstore.”
- Search “Instagram.”
- Tap on “Update.”
iPhone:
- Tap on the “Appstore.”
- Select “Updates.”
- Find “Instagram.”
- Tap on the “Update” button.
Desktop:
- Open “Microsoft Store.”
- Select “Library.”
- Click on “Apps.”
- Click on “Get Updates.”
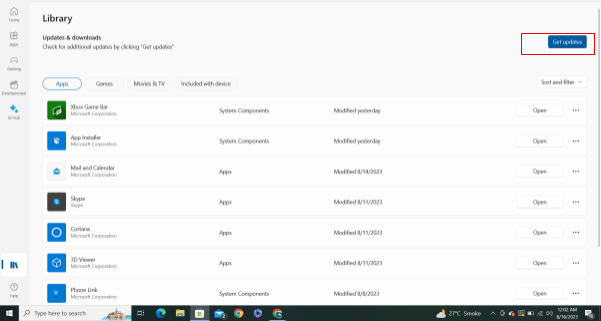
5. Reinstall Instagram App
You can also fix the story-loading problem by reinstalling the Instagram app. It will flush out hidden bugs or errors interfering with Instagram stories. Here is the step-wise instruction to uninstall and reinstall the Instagram app:
Android:
- Long-press “Instagram” icon.
- Tap on “Uninstall.”
- Select “Confirm.”
- Open the “Google Play Store.”
- Search for “Instagram.”
- Tap the “Install” button.
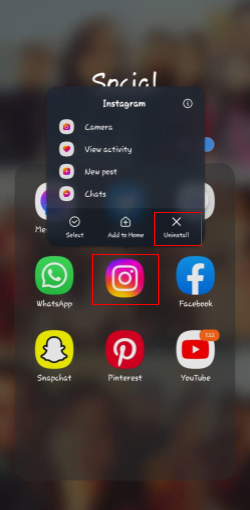
iPhone:
- Long-press “Instagram” icon.
- Tap the “X” icon.
- Confirm “Deletion.”
- Open the “App Store.”
- Search for “Instagram.”
- Tap on the “Get” button.
6. Disable Phone’s Data Saver
Your enabled phone’s Data Saver can cause buffering of Instagram stories. It compresses data and limits data usage for the app. Disabling your phone’s data saver can improve the story loading speed. Here are the steps for turning it off:
Android:
- Open the “Settings” app.
- Select “Network & Internet” / “Connections.”
- Look for “Data usage” / “Data usage control.”
- Tap on “Data Saver.”
- Turn off the switch next to “Data Saver.”
iPhone:
- Open the “Settings” app.
- Tap “Cellular” / “Mobile Data.”
- Select the “Cellular Data Options” / “Mobile Data Options.”
- Toggle off the “Low Data Mode” switch.
Note: The options’ names may vary based on your device model and operating system version.
7. Update Device Operating System
If your Instagram stories are not working, your device might have an outdated operating system. Updating the operating system can impact how stories are fetched and displayed, resolving issues related to loading delays or failures. To do this, follow the guide:
Android:
- Open “Settings.”
- Select “System.”
- Tap “Software Update” or “About Phone.”
- Select “Check for updates.”
- Download and install updates.
iPhone:
- Open the “Settings.”
- Go to “General.”
- Tap “Software Update.”
- Tap “Download and Install.”
Windows:
- Open “Settings.”
- Select “Update & Security.”
- Click “Windows Update.”
- Click “Check for updates.”
- Download and install updates.

8. Log-out And Relogin
If none of these solutions helped you, try logging out and re-logging into your Instagram account. It can resolve story-loading problems by refreshing your account’s connection to the server. It also solves authentication problems that might be hindering story retrieval. Follow these steps to do this:
Android And iPhone:
- Log out from “Instagram.”
- Close “Instagram.”
- Swipe it away from the recent apps.
- Reopen “Instagram.”
- Login again on “Instagram.”
Desktop:
- Log out from “Instagram.”
- Close “Instagram.”
- Right-click on the screen to refresh.
- Reopen “Instagram.”
- Login again on “Instagram.”
Related Articles:
Instagram Dms Notifications Not Working
Why Can’t I Follow Someone on TikTok?
Conclusion:
In this article, we have discussed the causes of Instagram stories not working. We have also explained the 8 methods with easy instructions to fix the issue. If you have tried all the solutions, but your Instagram stories are still not loading, it must be an Instagram server outage. Report your problem to the Instagram Help Center and wait.
