Since Instagram has gained popularity, especially among youngsters, it has become challenging for Instagram to maintain user experience, functionality, and server outages. But what if the Instagram direct messages notifications not working?
If you are not getting an Instagram DMS alert on your device, you may have turned off the Instagram app notification on your phone, or you have an outdated app. To fix this issue, enable Instagram dms and message notifications on your Instagram profile. If this fails, update the device notifications setting and Instagram app, and reset the network connection.
In this article, we’ll discuss why is your Instagram Dm notifications not working. We’ll also explain the 7 simplest ways to solve the problem related to Instagram message notifications.
Why are my Instagram Dm notifications not working?
If your Instagram DMS notifications are not working, below are some of the reasons why this is happening:
- You might have disabled the Instagram notifications from the app
- You might have disabled the Instagram notifications from the device
- You might have an outdated Instagram app.
- Accumulated Instagram cache in your device
- Poor or unstable network connections also result in this problem.
- You may have misconfigured the cellular network settings.
- Your device is maybe on silent or do not disturb mode.
- Instagram server outages
How to get Instagram message notifications to work?
If the Instagram direct messages notifications are not working, one of the reasons could be the disabled instagram notifications in your instagram account and device. To start receiving Instagram direct message notifications, turn on direct message notifications, update the app, reboot your device, or reset network settings.
If it does not resolve your issue, here are the 7 easy ways to get Instagram message notifications to work:
1. Turn On Direct Messages Notifications
If you have turned off Instagram message notifications within the app, you won’t receive them. You should always ensure that message notification on Instagram is enabled so you never miss important messages. To enable the message notification of Instagram, follow these instructions:
Android And iPhone:
- Open “Instagram.”
- Go to your “Profile.”
- Tap on the “Menu.”
- Select “Settings.”
- Choose “Notifications.”
- Tap on “Direct Messages.”
- Turn on “Message Notifications.”
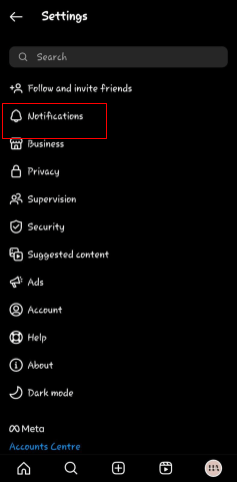
Desktop:
- Open “Instagram” app.
- Tap on “Profile.”
- Select the three horizontal lines.
- Tap on “Settings.”
- Select “Notifications.”
- Tap on “Push Notifications.”
- Turn on message notifications.
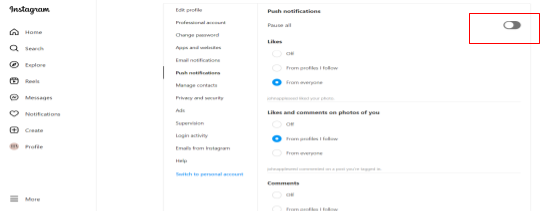
2. Turn On Device Notification Settings
Your phone’s notification settings also affect whether you get Instagram message alerts. You must ensure that the notifications are enabled for the Instagram app. Here are the instructions to enable Instagram notifications on your device:
Android:
- Open “Settings.”
- Select “Apps” / “Applications.”
- Tap on “Instagram.”
- Select “App Notifications” / “Notifications.”
- Enable “Direct messages Notifications.”
iPhone:
- Open “Settings.”
- Tap on “Notifications.”
- Select “Instagram.”
- Choose “Allow Notifications.”
Desktop:
- Open “Google Chrome.”
- Login to “Instagram.”
- Click the “lock” icon of the address bar.
- Choose “Notifications.”
- Toggle the switch to “Allow.”
3. Update Your Instagram App
Running an outdated Instagram app might create conflicts between the server and your device or disturb the Instagram services. Updating the Instagram app can help resolve these notification issues from the user end. To update the instagram app, follow the instructions below:
Android:
- Open “Google Playstore.”
- Find “Instagram.”
- Tap on “Update.”
iPhone:
- Tap on the “Appstore” icon.
- Select “Updates.”
- Find “Instagram.”
- Tap on the “Update” button.
Desktop:
- Open “Microsoft Store.”
- Select “Library.”
- Click on “Apps.”
- Search “Instagram.”
- Click on “Update.”

4. Remove Instagram App Cache
Every device builds the cache in the background, which may result in a distorted user experience. To resolve the Instagram notifications issues, try clearing the cache build-up in your device. Here is how you can clear the Instagram app cache from your device.
Android:
- Go to the phone’s “Settings.”
- Open “Apps” / “Applications.”
- Tap on “Instagram.”
- Choose “Storage.”
- Tap on “Clear Cache.”
- Tap “Clear Data.”
- Restart the “Instagram” app.
iPhone:
- Open “Settings.”
- Go to “General.”
- Find “Instagram.”
- Tap on “Reset Cache on Next Start.”
- Log in again on “Instagram.”
Note: If your iPhone does not give you the option for an Instagram app cache, Uninstall and reinstall it instead. You can “Offload App” to keep the data safe before uninstalling it.
5. Reset Network Connection Settings
Network connection settings can significantly impact receiving Instagram DM notifications. Every app notification relies on a stable and active network to deliver real-time updates. To solve this problem, switch between Wi-Fi and cellular data. If that does not resolve the issue, follow these steps to reset the settings:
Android:
- Open “Settings.”
- Tap on “General Management.”
- Select “Reset.”
- Tap “Reset Network Settings.”
- Choose “Reset Wi-Fi, mobile & Bluetooth.”
- Tap “Reset Settings.”

iPhone:
- Go to “Settings.”
- Select “General.”
- Tap “Reset.”
- Choose “Reset Network Settings.”
Note: These steps may vary slightly based on your device’s operating system version.
6. Turn off the “Do Not Disturb” Mode
If your device is in “Do not disturb” mode, you won’t receive notifications from Instagram or any other app. It is a feature found in both Android and iPhone. Here are the simple steps to turn it off:
Android:
- Open “Settings.”
- Select “Notifications.”
- Tap on “Do not disturb.”
- Turn off the “Do not disturb” button.

iPhone:
- Open “Settings.”
- Tap the “Do Not Disturb.”
- Toggle off the “Do Not Disturb” switch.
Desktop:
- Click the “Speaker” icon.
- Unmute the sound.

7. Uninstall And Reinstall Instagram App
If none of the above solutions works, consider uninstalling and reinstalling the Instagram app. Reinstallation ensures that your app is free from bugs. To do this, follow these simple steps:
Android:
- Long-press “Instagram” icon.
- Tap on “Uninstall.”
- Select “Confirm.”
- Open the “Google Play Store.”
- Search for “Instagram.”
- Tap the “Install” button.
iPhone:
- Press and hold the “Instagram” icon.
- Tap the “X” icon.
- Confirm “Deletion.”
- Open the “App Store.”
- Search for “Instagram.”
- Tap on the “Get” button.
Related Articles:
Why Can’t I Follow Someone on TikTok?
Why does TikTok Keep Logging Me Out?
Conclusion:
This article discussed some of the major reasons you are not getting Instagram direct message notifications. We have also explained seven easy methods to help you receive Instagram message notifications on your Android and iPhone.
You will effortlessly solve the issue with the solutions mentioned above. However, if you are still not receiving Instagram Dm notifications, report your problem to Instagram Help Center.
