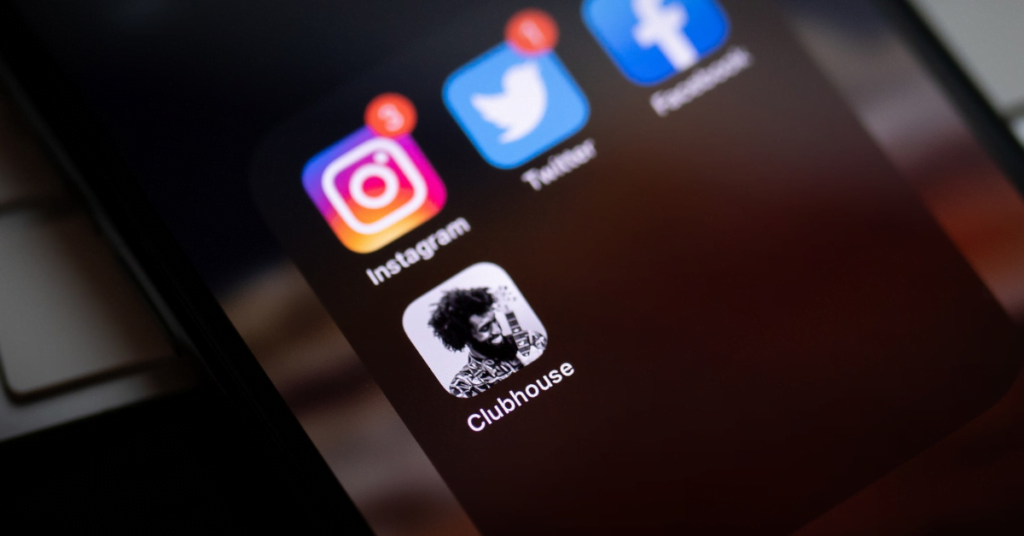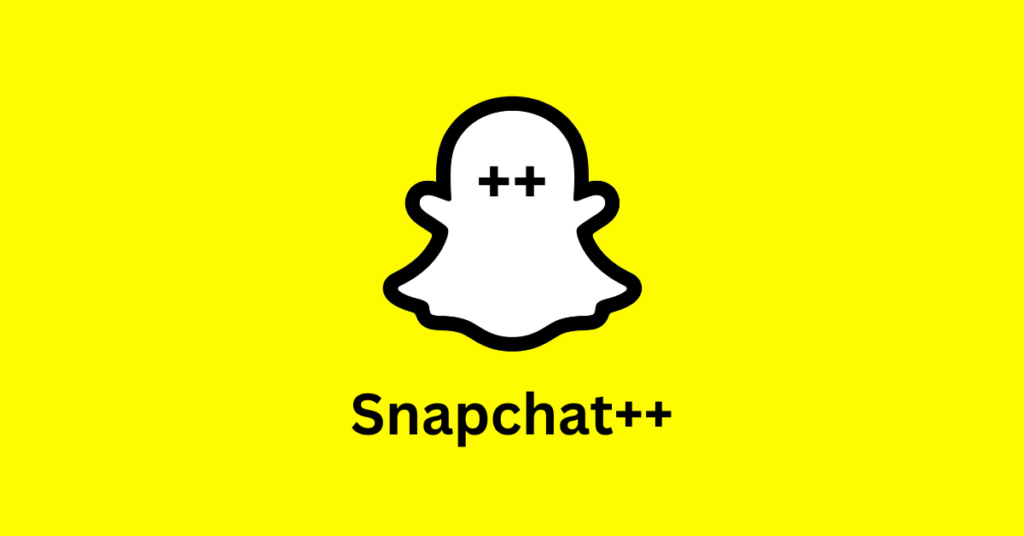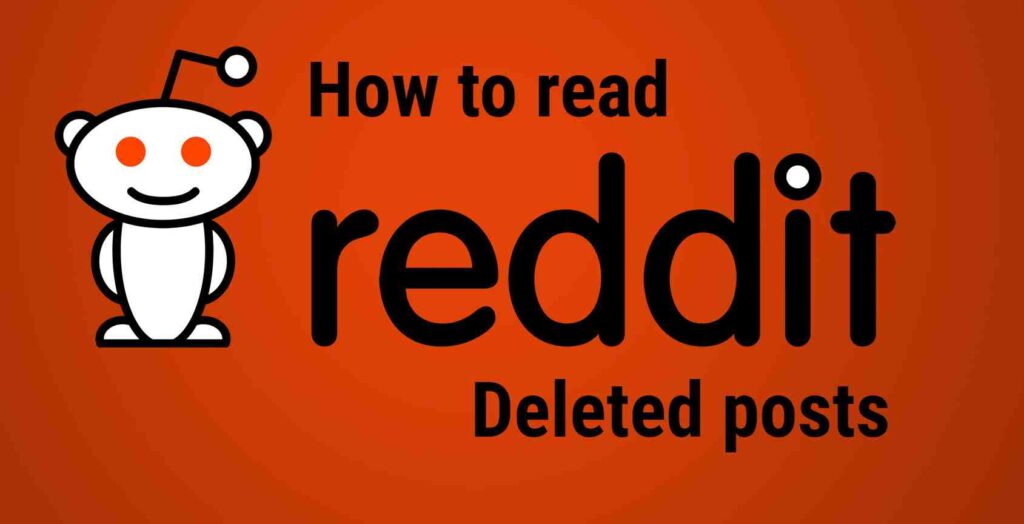In this bustling era of social media, Instagram has become a captivating platform that keeps billions of users engaged on its screen. But what if the stubborn Instagram notifications keep lingering on the user’s screen?
If the Instagram notifications are getting stuck on your device screen, this could happen due to an outdated Instagram app, cache build-up, temporary bugs, and glitches in the server. To fix this problem, update Instagram, clear the cache, force stop the app and restart the device will remove this error.
In this guide, I will discuss the causes behind the Instagram notifications not going away and getting stuck on the main screen. I’ll also explain how to clear lingering Instagram notification issues with a step-by-step guide.
Why are my Instagram notifications not going away?
If the Instagram notifications are getting stuck on your screen and not going away after locating the notification, this could happen for the following reasons.
- The outdated Instagram app version.
- Poor and unstable internet connection.
- Accumulated Instagram app cache and data.
- Temporary bugs and glitches in the Instagram app or server.
- The Instagram notifications are delayed in syncing with the server.
- Using third-party apps or services that can interact with the Instagram API.
- The device operating system is incompatible with the latest Instagram app.
- You might have unread the comments from the app.
- You might have unread the Instagram direct messages from the app.
How to clear Instagram notifications not going away?
Suppose the Instagram notifications get stuck on the device screen. In that case, clearing the accumulated cache and data storage, updating the Instagram app, and restarting your device will help to solve clearing the Instagram notifications issues.
Otherwise, you can follow some quick fixes explained below with a step-by-step guide.
1. Update the Instagram app
Updating the installed Instagram app will help to flush bugs and glitches from your smart device. Additionally, installing the fresh version can help to get new human-centered features and will help you to get rid of these stuck notification issues on your device. Follow these steps to update the Instagram app on your smart devices and tablets.
Android:
- Open the “Play Store”
- Search for the “Instagram”
- Tap on “Instagram”
- Tap on “Update”
iPhone:
- Open the “App Store”
- Search for the “Instagram”
- Tap on “Instagram”
- Tap on “Update”

2. Force stop the Instagram app.
To get rid off lingered Instagram notifications on your smartphones and tablets, It is necessary to clear bugs and glitches in your device by force-stopping the Instagram app. Here’s how you can force-stop Instagram quickly
Android:
- Open Android “Settings”
- Head to the “App management.”
- Tap on “App list.“
- Navigate to the “Instagram”
- Tap on “Force stop.”
iPhone:
- On iPhone, “Swipe up from the bottom.”
- Locate Instagram and “Swipe up” again to force quit the Instagram app
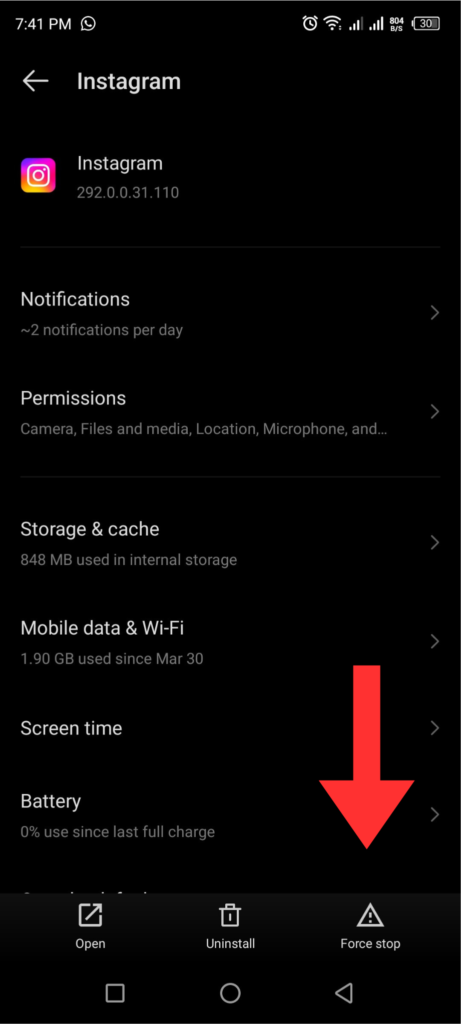
3. Restart the smart device
Restarting the smart device will clear the background app cache and data usage and help avoid heating issues with the device. The quickest way to clear the cache and fix bugs in your device is to restart your smart devices to fix Instagram notifications linger issues.
To restart your Android devices, press the “power button” on the side panel for a few seconds and then tap “restart.” Long press the “volume” and “side” buttons on your iPhone and then drag the “Slide to power off” button to power off and power on your device again.
Note:
After updating the Instagram app, force-stopping, and restarting your device, you must check if the Instagram notification errors have been solved. If not, proceed with the further solution given below.

4. Toggle Off and On Instagram notifications
Another method to remove Instagram notification issues is to toggle off and on Instagram notifications. Here is how you can toggle off and on Instagram notifications easily
Android:
- Open Android “Settings”
- Head to the “App Management”
- Tap on “App List”
- Navigate to the “Instagram”
- Tap on “Notifications”
- Tap on the button to “Toggle off.”
- Tap on the button again to “Toggle on.”
iPhone:
- Open the iPhone “Settings.”
- Navigate to the “Notifications”
- Head to the “Instagram”
- Tap to toggle-off on “Allow Notifications.”
- Tap to toggle-on on “Allow Notifications.”

5. Clear Instagram app cache and data storage
If you’re still facing stubborn Instagram notification issues, you must clear the app cache and data from the device. It will clear the glitches in your app, causing the notifications to get stuck on your smart device screen.
Android:
- Open Android “Settings”
- Head to the “App Management”
- Tap on “App List”
- Navigate to the “Instagram”
- Head to “Storage & cache.”
- Tap on “Clear cache.”
- Tab on “Clear storage.”
iPhone:
There are no such settings to clear cache and data storage in the iPhone. You must delete the Instagram app and install it again on your device. Here is how you can do it.
Delete the Instagram app:
- Open the iPhone “Settings.”
- Navigate to the “General”
- Head to the “iPhone storage.”
- Navigate to “Instagram.”
- Tap on “Delete app.”
Reinstall the Instagram app:
- Open the “App Store.”
- Search for “Instagram”
- Tap on “Install”
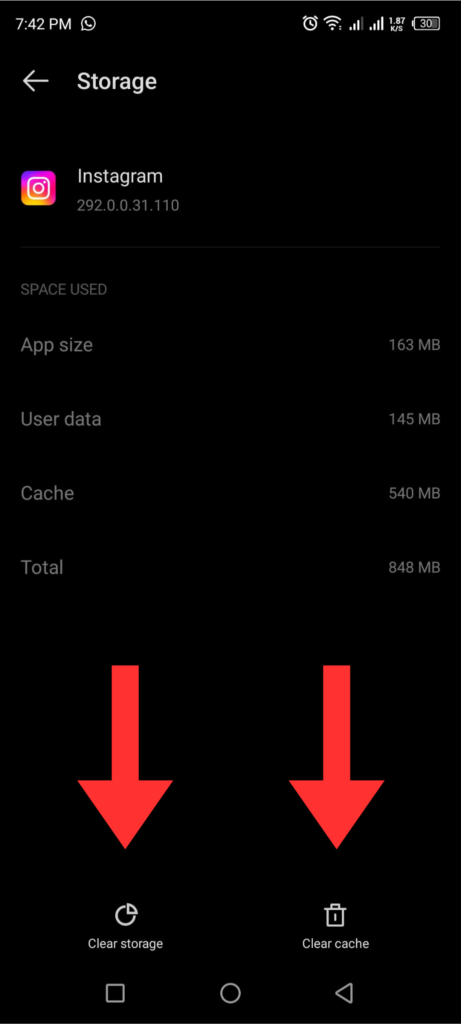
6. Remove third-party apps or services.
To eliminate the “Instagram notifications not going away issue,” you must find the third-party apps or services you use on your device. These apps or services cause conflicts between the Instagram app on the device and its server to work seamlessly. It may sometimes cause Instagram servers to delay response and linger the Instagram notifications on the screen even if you addressed them and located the notifications. If you’ve found the third-party Instagram conflicting apps, uninstall them here from your device.
Android:
- Open Android “Settings”
- Head to the “App Management”
- Tap on “App List”
- Navigate to the conflicting app, e.g., “IGSaver.”
- Tap on “Uninstall.”
- Click to confirm on “Ok.”
iPhone:
- Open the iPhone “Settings.”
- Navigate to the “General”
- Head to the “iPhone storage.”
- Navigate to “IGSaver.”
- Tap on “Delete app.”
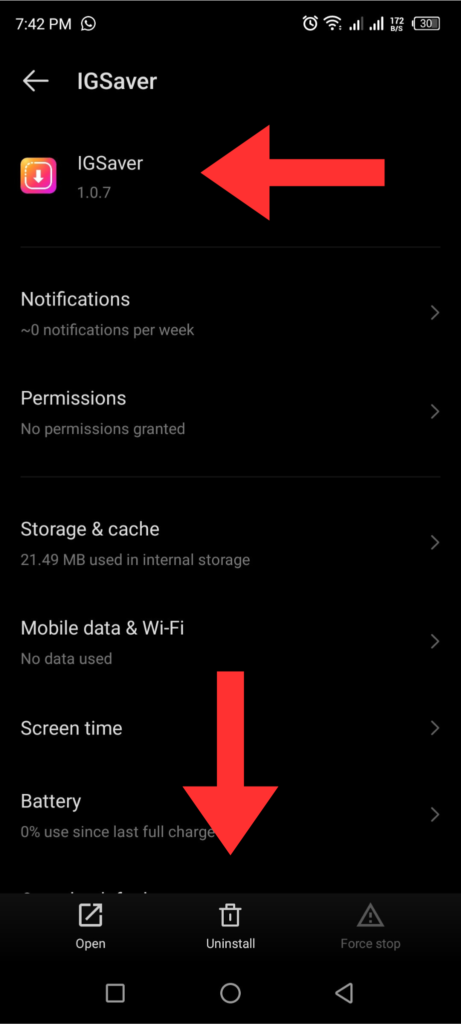
Note:
It is best to restart the device after performing all step by steps solutions. Don’t forget to use a stable internet connection to make the Instagram experience smooth.
7. Check Instagram Server Status
Instagram is the most famous and everyday social app people use constantly. According to a report, there are more than 1.6 billion users worldwide. Therefore, Instagram servers sometimes fail to work properly during maintenance, and sometimes due to glitches and bugs, servers are down. Suppose you’re experiencing any issues regarding Instagram responsiveness. In that case, you must check the Instagram server status and whether others report the same issues. It would be best to wait until the servers return to work properly.
To check Instagram server status, you can visit the downdetector website to determine Instagram server down issues or errors.

Related Articles,
Usage of Instagram in 60 seconds
Picnob Instagram Viewer and Downloader
Conclusions
In this article, I have explored the multiple reasons for Instagram notifications not going away from the screen. Additionally, I have discussed the valid solutions specific to the problem.
Hopefully, from this step-by-step guide, you have found one of the fixes in your favor, and now you can make the Instagram experience smooth.