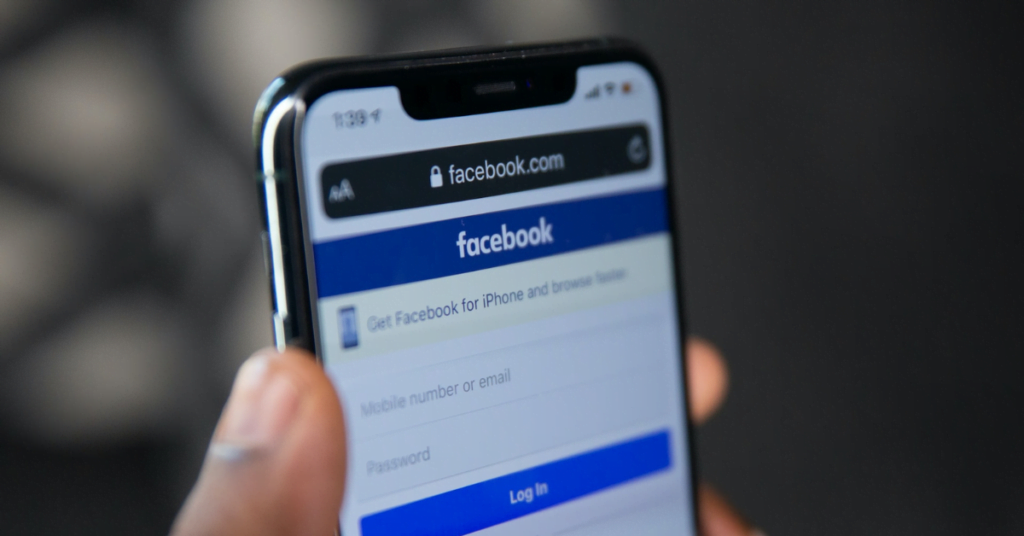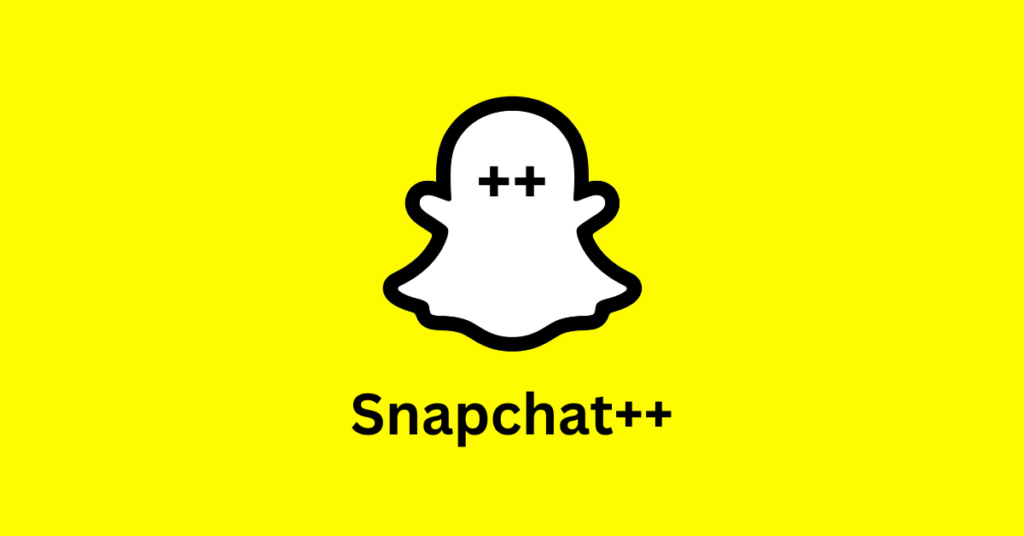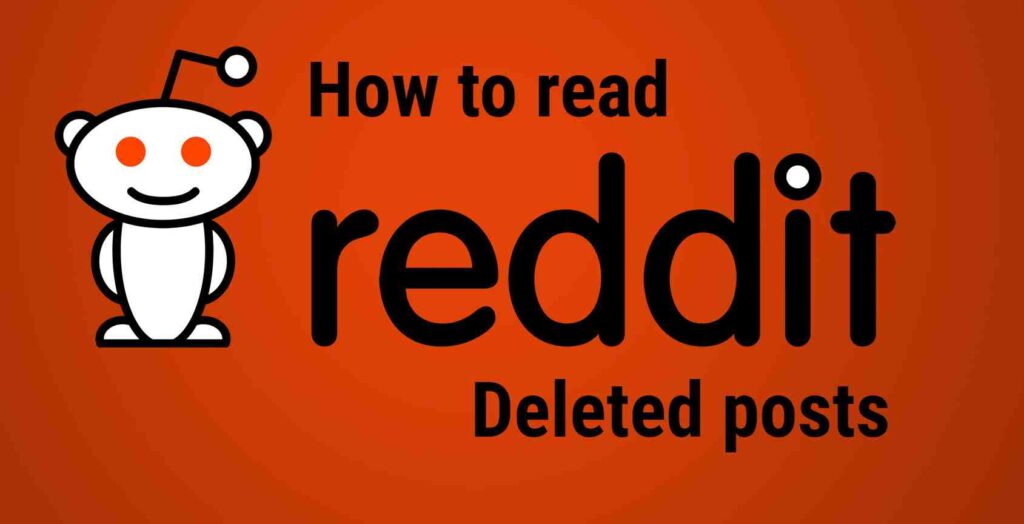Facebook is the most captivating platform among social media networks. It keeps its users connected with their friends, family, and colleagues. However, people complain about Facebook not showing my posts to friends.
If Facebook is not showing your posts to friends, this is due to the restricted audience privacy settings that you have set, and you are unaware of it. To fix this issue, open the Facebook app, go to the settings and privacy, and locate the “Posts” and “Profile and tagging” settings from the “Audience and visibility” section. Once you find these settings remove the restrictions and set the privacy to “Friends” or “Public.”
In this blog post, I will explain why are your Facebook posts not showing to friends. Additionally, I will also discuss the five quickest ways to make your Facebook posts more visible in your friend’s news feeds.
- Why are My Facebook Friends Not Seeing My Posts?
- How to make sure all your friends see your Facebook posts?
- Who Can See My Posts on Facebook?
- Why are my public posts not showing on Facebook?
- How do I stop someone from seeing my posts on Facebook without blocking them?
- Why are my Facebook posts not posting?
- Conclusion
Why are My Facebook Friends Not Seeing My Posts?
If Facebook is not showing your posts to your friends and news feed, this could happen because of the restricted future post privacy, individual posts privacy, profile, and tagging settings.
Here, I will explain the reasons that are causing your Facebook posts to be hidden from your friends.
- You might have restricted future posts’ audience to “Only me.”
- You might have set the restricted audience for your future posts to “Specific friends,” “Friends except,” or “Close Friends.”
- The past posts might have been set to a restricted audience.
- You might have restricted the audience from “Viewing and sharing” settings.
- You might have restricted the audience from “Tagging” settings.
- You might have restricted specific friends from the friends’ list.
- You might have blocked specific friends from your profile.
How to make sure all your friends see your Facebook posts?
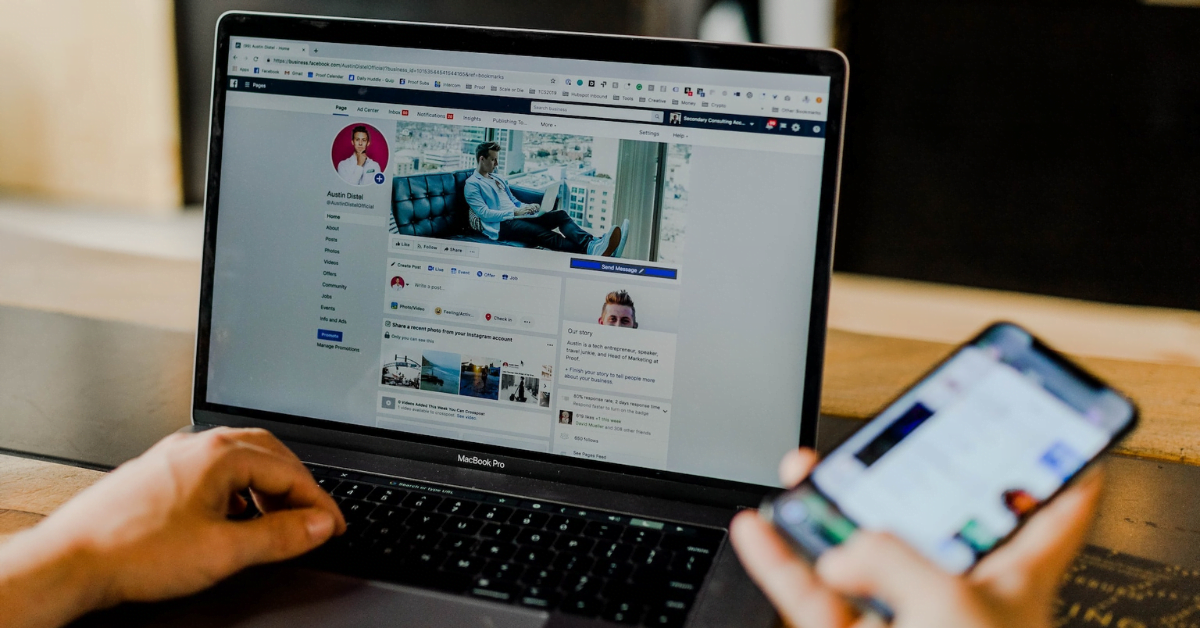
If Facebook is not showing your posts to friends’ news feeds, this could happen due to restricted audience and privacy settings. To ensure all your friends see your Facebook posts, you should change the future posts settings, profile, and tagging settings under the “Settings and privacy” tab.
To change the restrictions on your Facebook future posts, past posts, shared posts, and stories. Below I will explain the five steps everyone can follow to ensure all your friends can see all Facebook posts and stories.
1. Change the Future Post’s Audience Setting.
Facebook allows its user to set the post’s visibility at various levels. In the same way, you can change the Facebook future posts setting from “only me” and “specific friends” to “friends” or “public” to make it visible in the news feed.
Here’s how you can change the Facebook future posts settings
iOS and Android Application:
- Open the “Facebook App”
- Tap on the “three-line menu button” present at the “top right” corner of the Android screen and “bottom right” on the iOS.
- Tap on the “Gear icon.”
- Scroll down to the “Audience and visibility” section.
- Tap on “Posts”
- Tap on “Who can see your future posts.”
- Tap to select “Friends or Public” to set your posts’ future audience.
Web browser:
- Open the “Facebook”
- Click on the “Profile picture icon” in the top right corner of the screen
- From the drop-down menu, click on “Settings & privacy.”
- Click on “Settings”
- Click on “Privacy” present in the left bar under the settings
- Under the “Your activity” section, click “Who can see your future posts?”
- Select “Friends” or “Public” to make your future posts visible.

2. Edit Past Posts Privacy
If you’re wondering about the Facebook past post that you have shared is still not visible in your Facebook feeds and timelines to your friends. You must check the posts individually from your timeline if it is set to “Only me” or “Specific friends.” Then here’s how you can change the privacy setting to the individual posts
iOS and Android Application:
- Find the post in your “timeline.”
- Tap on the “Three dot icon” present at the upper right corner of the post
- Tap on “Edit privacy.”
- Tap on “Friends or Public” to make your post visible on your timeline and News feed.
Web browser:
- Find the post in your “timeline.”
- Tap on the “Three dot icon” present at the upper right corner of the post.
- Tap on “Edit audience.”
- Tap on “Friends” or “Public” to select your audience.
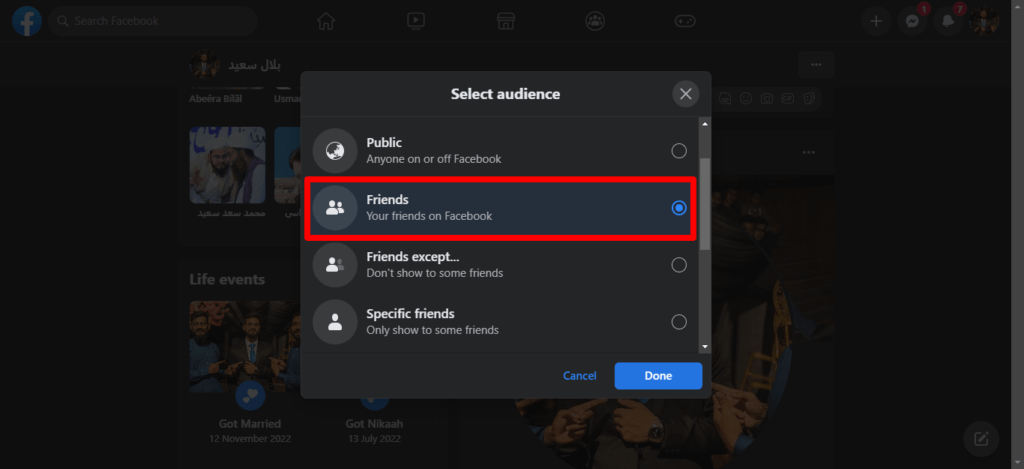
3. Change the Viewing and Sharing Settings.
By changing the “viewing and sharing” settings, you can manage “Who can post on your profile” and “Who can see what others post on your profile” settings. It is important to do because the post on your timeline that other people shared might have been set to a restricted audience. To change these settings
iOS and Android Application:
- Open the “Facebook App”
- Tap on the “three-line menu button” present at the “top right” corner of the Android screen and “bottom right” on the iOS.
- Tap on the “Gear icon.”
- Scroll down to the “Audience and visibility” section.
- Tap on “Profile and tagging.”
- From the “Viewing and sharing” section, change the “Who can post on your profile” setting from “Only me” to “Friends.”
- From the “Viewing and sharing” section, change the “Who can see what others post on your profile” setting from “Only me” to “Friends.”
Web browser:
- Open “Facebook” on the web browser.
- Click on the “Profile picture icon” in the top right corner of the screen.
- From the drop-down menu, click on “Settings & Privacy.”
- Click on “Settings”
- Click “Privacy” in the left bar under “Settings.”
- Click “Profile and tagging” in the left bar under “Privacy.”
- From the “Profile” section, change the “Who can post on your profile” setting from “Only me” to “Friends.”
- From the “Profile” section, change the “Who can see what others post on your profile” setting from “Only me” or others to “Friends.”
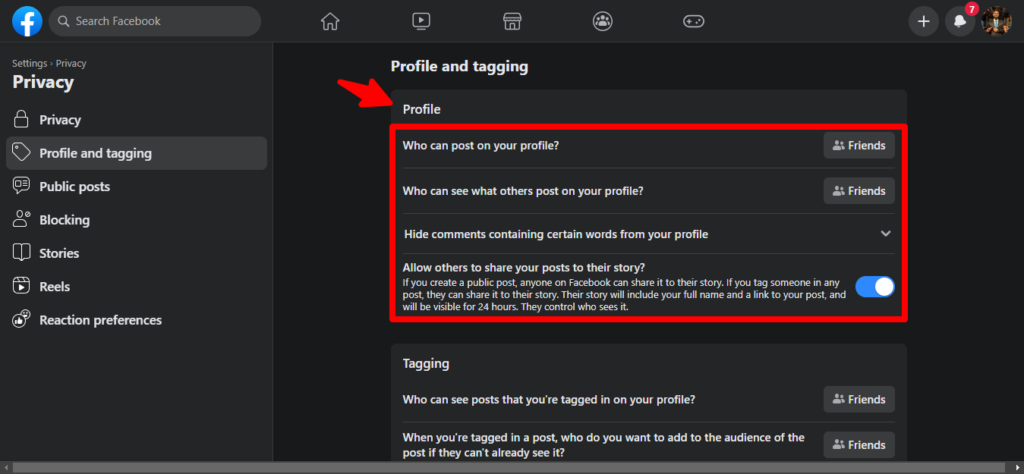
4. Change the Tagging Settings.
To stand out and be visible in your friend’s Facebook news feeds, Changing the “tagging” setting from your profile is important. These settings will help you to manage “Who can see posts that you’re tagged in on your profile” and “When you’re tagged in post, who do you want to add to audience of the post if they can’t already see it?” settings. To change these settings
iOS and Android Application:
- Open the “Facebook App”
- Tap on the “three-line menu button” present at the “top right” corner of the Android screen and “bottom right” on the iOS.
- Tap on the “Gear icon.”
- Scroll down to the “Audience and visibility” section.
- Tap on “Profile and tagging.”
- From the “Tagging” section, change the “Who can see posts that you’re tagged in on your profile” setting from “Only me” or others to “Friends.”
- From the “Tagging” section, change the “When you’re tagged in post, who do you want to add to audience of the post if they can’t already see it?” setting from “Only me” to “Friends.”
Web browser:
- Open “Facebook” on the web browser.
- Click on the “Profile picture icon” in the top right corner of the screen.
- From the drop-down menu, click on “Settings & Privacy.”
- Click on “Settings”
- Click “Privacy” in the left bar under “Settings.”
- Click “Profile and tagging” in the left bar under “Privacy.”
- From the “Tagging” section, change the “Who can see posts that you’re tagged in on your profile” setting from “Only me” or others to “Friends.”
- From the “Tagging” section, change the “When you’re tagged in a post, who do you want to add to the audience of the post if they can’t already see it?” setting from “Only me” or others to “Friends.”
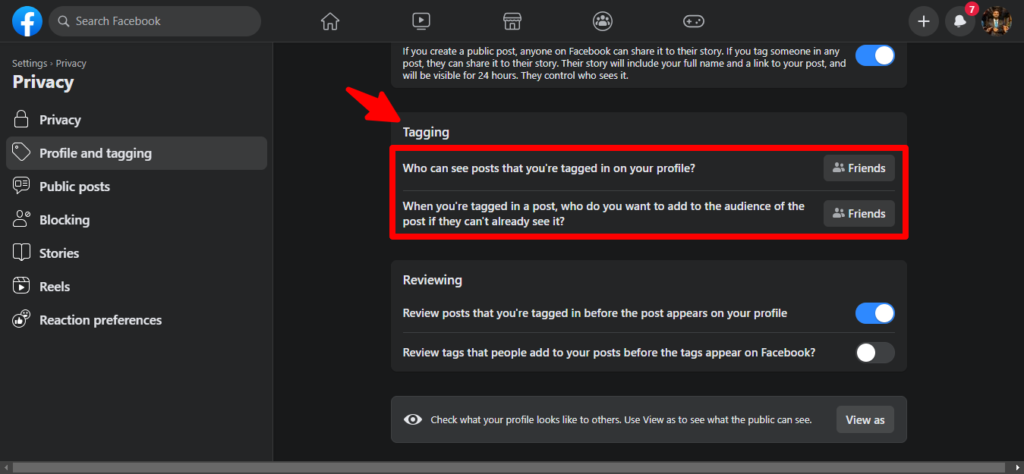
5. Change the Stories Privacy Setting
Changing the stories’ privacy settings will help your stories to be visible on your friend’s timeline. Here’s how you can tweak these settings
iOS and Android Application:
- Open the “Facebook App”
- Tap on the “three-line menu button” present at the “top right” corner of the Android screen and “bottom right” on the iOS.
- Tap on the “Gear icon.”
- Scroll down to the “Audience and visibility” section.
- Tap on “Stories.”
- Tap on “Story privacy” to change “Who can see your story?”
- Tap on “Sharing options” to change the story-sharing setting.
Web browser:
- Open “Facebook” on the web browser
- Click on the “Profile picture icon” in the top right corner of the screen
- From the drop-down menu, click on “Settings & privacy.”
- Click on “Settings”
- Click “Privacy” in the left bar under “Settings.”
- Click “Stories” in the left bar under “Privacy.”
- Click the “Toggle button” to change sharing option.

Note:
I have discussed the easiest and quickest ways to make your profile visible to your friends. Below I will explain some frequently asked questions regarding the topic.
Who Can See My Posts on Facebook?
Facebook, by default, sets the audience of the post to friends. However, If you want to change your audience settings, you can change these settings from Facebook. To do this can change the future post audience, profile, and tagging audience under the Setting and Privacy> Settings > Privacy > Your Activity or Profile and tagging tab.
You can also edit the past post audience by going to your profile, finding the previous post you want to edit, clicking on the three-dot icon in the upper right corner, clicking on edit audience, and selecting the audience you want to make this post for.
Why are my public posts not showing on Facebook?
If your post public aren’t appearing in the feed on Facebook, make sure you have selected your future and previous post’s audience to the public, and you don’t have enabled the timeline review to approve other posts on your timeline. If this happens again, this can be due to the technical issues within Facebook that can affect the visibility of your posts.
To get rid of this error, especially associated with your profile, contact Facebook support, and tell them about the issue to get them fixed as earliest.
How do I stop someone from seeing my posts on Facebook without blocking them?
Facebook allows its users various audience and privacy options. To hide someone from seeing your Facebook posts without blocking them is to open your Facebook profile > Open Friends list > Search for a friend you want to restrict > Open friend profile > Tap on Friends > Tap on edit friend list > Tap on Restricted.
Why are my Facebook posts not posting?
If Facebook is not allowing you to post on your timeline or page, this could happen due to a poor internet connection, accumulated browser cache, or app cache. The post is against the community guidelines, and you might have some restrictions due to previous warnings, copyright violations, and spammy or abusive content. To fix that, contact the Facebook support team, and ask for restrictions to remove from your profiles.
Related Articles:
Instagram Notifications Not Going Away
Conclusion
In this article, we explored the possible reasons behind Facebook not showing your posts to friends. Additionally, 5 proven ways to make your posts and stories visible to your friend’s news feeds.
I’m very hopeful that all the solutions will work for you in this regard. However, if the problem persists, you can contact the Facebook support team to fix any issue.